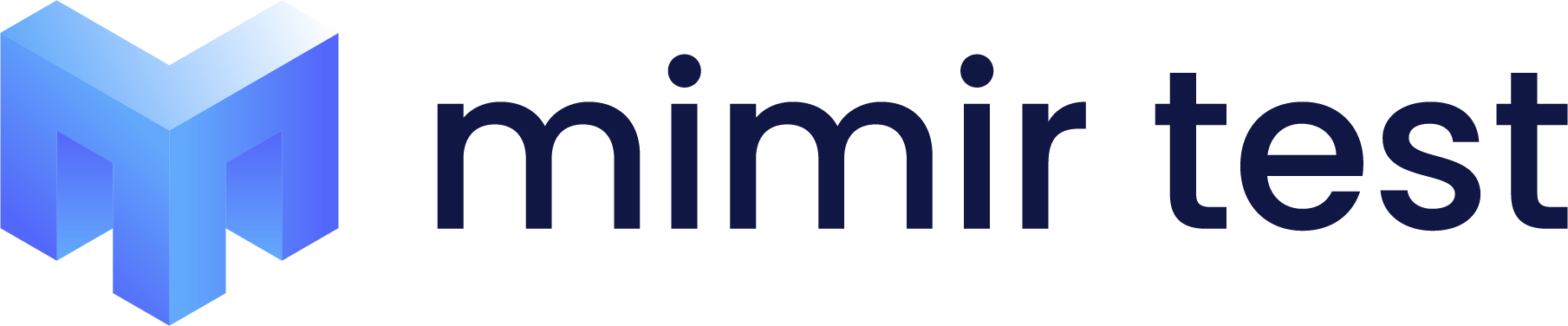Detailed Analytical Feedback
In addition to the value of simulating the test you have the option to use the available analytical insights to improve your performance and training.
Below you can see what analytical feedback you will get for Tests and Profiles and ideas on how it can help you improve your performance. Click the links to enjoy the visuals.
Standard Test and Standard Profile contain only your Score.
Test Intro
When you finish a Test by running out of time or clicking the button to end the test the Test Dashboard opens. All Test dashboards include a section showing your Score in the completed test compared to the Expected Score you provided prior to starting the test. You also get the option at the left to select Plus or Excellence which will show the insights for these products as described below. Having taken a Excellence Test you will get access to Excellence and Plus insights while a Plus Test is limited to the Plus Dashboard and Test Answers only.
Optima Plus Test Dashboard
Clicking TEST ANSWERS opens a display of all the questions in the test split on Sub-categories showing how many correct you had for each. The lines expand to show individual questions with a green marking of the correct answer, your in-correct answers with a red frame and the questions you did not answer with grey frames.
Below your Score is a set of displays with the details of your performance.
The Score Details display gives you the opportunity for you to compare yourself in terms of Correct, In-Correct and Not Answered performance to the population of test takers with a similar profile as well as the full global population and on Test language and Purpose. The numbers are expanded in the data section. The data displays the dimensions you selected when registering your profile.
Any dimensions you did not provide at that time you can fill later and the data will be instantly available on the dashboard.
The Correct Score Percentile Rank display which top percentile your Score belong to as well as the opportunity for you to compare yourself to profiles similar to you and the full global population. Seeing your position on the curve for each dimension compared to all the test that have been taken gives you insight into the knowledge a potential employer have about you and the competition.
The Percentage of Correct Answers display shows your ability to answer correct the questions from the Categories and Sub-Categories the tests are constructed from. The headings can be clicked to toggle the ranking of the data in the list. Identifying your strengths and weaknesses will provide guidance for future training strategies. Potential employers have this information as well and will be looking for candidates that have a profile matching their requirements. An even performance at a certain level tend to be preferred so even though your absolute Score can be good it may not be enough if some Sub-Categories are significantly below average.
The Time Performance display provides the information on how you manage you time when answering the questions. Are you correct fast or slow to be wrong? Know what the time is actually spent on will help you identify time poorly spent so you can reduce it and have more time to get the answers right.
Optima Excellence Test Dashboard
The Excellence Section of the Test Dashboard starts with the Question Performance. Here you will see for each question of the test how much time was spent on it, if it was Correct or Incorrect, and the difficulty ranking from 1, least complex, to 5, most complex. Each question is also marked with the Sub-Category and sequence number in the test. The questions can be grouped and ranked on by using the selector in the top left. Sequence is default and can tell you how you performed as you went through the test from start to finish. Seconds can tell you where you spent your time and in combination with the Correct/In-Correct marking you can see if the allocation of time was successful. Difficulty, in combination with the time spent and correctness information, can tell you how you perform against simple and complex questions. Finally the Sub-Category selection can tell you how you performance was within each of these.
The Time Buildup display shows how you spent the 12 minutes/720 seconds of the test. Each bar represent a question and the size of the bar show the seconds spent on it while the color shows the correctness. At the end you can see a gray bar for the time spent navigating the test. A comparison to the dimensions you selected when registering your profile and starting the test can be added to the chart using the selector at the top left. The lines show the average time spent at each question of the test by the 10% and 50% highest Scores of all tests of the selected dimension.
The Score Buildup display provides insights into how you build your Score as you progress through the test. The line tracks your accumulated Score at each question in the test. A Correct answer of a question raises the line by one while any In-Correct answer or question not answered will not move the line. A comparison to the dimensions you selected when registering your profile and starting the test can be added to the chart using the selector at the top left. The lines show the average accumulated Score at each question of the test by the Top-10 percentile or Top-50 percentile of all tests of the selected dimension.
The Category Insights display contains three sections of different insights into your performance on the Sub-Categories of questions. The Time Spent section provides the data on average time spent on the questions in total as well as Correct and In-Correct for each Sub-Category with a comparison to the Top-10 percentile and Top-50 percentile. This comparison can be done for the dimensions you selected when registering your profile and starting the test by using the selector at the top left. The Percentage section provides the data on correctness percentage the questions for each Sub-Category with a comparison to the Top-10 percentile and Top-50 percentile. This comparison can be done for the dimensions you selected when registering your profile and starting the test by using the selector at the top left. The final Category Insights display combines the time and correctness information so you can see the relationship between your speed of answering and ability to answer correctly. The Category information is added to combine the respective Sub-Categories. This will show you if you are managing your time well to get Correct answers fast or wasting time being wrong. You can also use the information to identify the Categories/Sub-Categories where you would benefit from extra training on solving the question to get more Correct answers faster. On the lists you can toggle the ranking of the columns by clicking the header to identify patterns of performance.
The Test Progression Insights display contains three sections of different insights into your performance on the progression through the test. The Time Spent section provides the data on average time spent on the questions in total as well as Correct and In-Correct for each page of the test as well as the first and last half of the test with a comparison to the Top-10 percentile and Top-50 percentile. This comparison can be done for the dimensions you selected when registering your profile and starting the test by using the selector at the top left. The Percentage section provides the data on correctness percentage the questions for each Test Page and Test Half with a comparison to the Top-10 percentile and Top-50 percentile. This comparison can be done for the dimensions you selected when registering your profile and starting the test by using the selector at the top left. The final Test Progression Insights display combines the time and correctness information so you can see the relationship between your speed of answering and ability to answer correctly for each part of the test. This will show you if you are managing your time well through the test and have time to answer all questions or if you run out of time and have to leave questions un-answered.
Trainer Optima Test Dashboard
The Dashboard includes the same displays as Optima Plus with the addition of the Time Buildup display from the Optima Excellence Test adjusted to 25 questions and 6/30 minutes.
Trainer Special Test Dashboard
The Dashboard includes the same displays as Optima Plus with the addition of the Time Buildup display from the Optima Excellence Test adjusted to 25 questions and 6/30 minutes.
Having all the displays and data of the dashboards provides a comprehensive analytical foundation for you to access your performance in relation to own expectations as well as similar profiles and test takers. With the identification of your strengths and weaknesses you can plan and execute the needed training to optimize your performance.
Profile Intro
All Profile dashboards include a section showing your User Name, E-mail and Profile level as well as the available tests with easy access to start these and purchase more. Your completed tests are listed with the Date, Type and Score of each as well as the link to the Test Dashboard.
Below the list of completed tests you will find a set of displays with the details of your performance for the individual Test Types. With a Excellence Profile you will get full access to everything while a Plus Profile is does not have access to the Excellence section. The Standard Profile includes only the list of Tests with no details.
The Profile Progression chart combines the Scores of all your completed tests with the timing of them. Each time you complete a test it is shown with Score and date so you can see the progress of your performance over time and the impact of the training you do to improve.
Following this you have the option on the left to select Optima Plus or Excellence, Trainer Optima and Trainer Special Dashboards which will show the insights for these products as described below. The Plus Dashboard includes data from all your completed Plus and Excellence Tests and the Excellence Dashboard includes data from all your completed Excellence Tests.
Plus Profile Dashboard
The Correct Score Percentile Rank display gives you the opportunity for you to compare yourself to the population of test takers with a similar profile as well as the full global population. The comparison includes average absolute score of all your Plus Tests and which top percentile you belong to. The data displays the dimensions you selected when registering your profile.
Any dimensions you did not provide at that time you can fill later and the data will be instantly available on the dashboard also for historic tests.
The Score Details display expands you comparison to the dimensions by including the averages of Correct, In-Correct and Not Answered. This will provide insights into the potential you have for improvement. Do you spend too much time on each question and not have enough time to complete them all? Or could you performance improve by training the questions and get more Correct that way? It may be worth pursuing both avenues of success.
The Performance in the Last "x" Tests display shows your performance in the most recent Plus Tests you have completed compared to your average of all Plus Tests. Your performance is shown on Correct, In-Correct and Not Answered questions for each test so you can track your ability to increase the first and reduce the next two.
The Percentage of Correct Answers display shows your ability to answer correct the questions from the Categories and Sub-Categories the tests are constructed from. The headings can be clicked to toggle the ranking of the data in the list. Identifying your strengths and weaknesses will provide guidance for future training strategies. Potential employers have this information as well and will be looking for candidates that have a profile matching their requirements. An even performance at a certain level tend to be preferred so even though your absolute Score can be good it may not be enough if some Sub-Categories are significantly below average.
The Time Performance display provides the information on how you manage you time when answering the questions. Are you correct fast or slow to be wrong? Know what the time is actually spent on will help you identify time poorly spent so you can reduce it and have more time to get the answers right.
Excellence Profile Dashboard
The Time Buildup display shows how you on average spent the 12 minutes/720 seconds of your tests. Each bar represent a question and the size of the bar show the seconds spent on it while the color shows the correctness. At the end you can see a gray bar for the time spent navigating the test. A comparison to the dimensions you selected when registering your profile and starting the test can be added to the chart using the selector at the top left. The lines show the average time spent at each question of the test by the 10% and 50% highest Scores of all tests of the selected dimension.
The Score Buildup display provides insights into how you on average build your Score as you progress through your tests. The line tracks your average accumulated Score at each question. A comparison to the dimensions you selected when registering your profile and starting the test can be added to the chart using the selector at the top left. The lines show the average accumulated Score at each question of the test by the Top-10 percentile or Top-50 percentile of all tests of the selected dimension.
The Category Insights display contains three sections of different insights into your performance on the Sub-Categories of questions. The Time Spent section provides the data on average time spent on all questions as Correct and In-Correct for each Sub-Category with a comparison between the most recent test you have taken and the average of all tests you have taken to the Top-10 percentile and Top-50 percentile. This comparison can be done for the dimensions you selected when registering your profile and starting the test by using the selector at the top left. The Percentage section provides the data on average correctness percentage the questions for each Sub-Category with a comparison to the Top-10 percentile and Top-50 percentile. This comparison can be done for the dimensions you selected when registering your profile and starting the test by using the selector at the top left. The final Category Insights display combines the average time and correctness information so you can see the relationship between your speed of answering and ability to answer correctly. The Category information is added to combine the respective Sub-Categories. This will show you if you are managing your time well to get Correct answers fast or wasting time being wrong. You can also use the information to identify the Categories/Sub-Categories where you would benefit from extra training on solving the question to get more Correct answers faster. On the lists you can toggle the ranking of the columns by clicking the header to identify patterns of performance.
The Test Progression Insights display contains three sections of different insights into your performance on the progression through the test. The Time Spent section provides the data on average time spent on all questions as well as Correct and In-Correct for each page of the test as well as the first and last half of the test with a comparison between the most recent test you have taken and the average of all tests you have taken to the Top-10 percentile and Top-50 percentile. This comparison can be done for the dimensions you selected when registering your profile and starting the test by using the selector at the top left. The Percentage section provides the data on average correctness percentage the questions for each Test Page and Test Half with a comparison to the Top-10 percentile and Top-50 percentile. This comparison can be done for the dimensions you selected when registering your profile and starting the test by using the selector at the top left. The final Test Progression Insights display combines the average time and correctness information so you can see the relationship between your speed of answering and ability to answer correctly for each part of the test. This will show you if you are managing your time well through the test and have time to answer all questions or if you run out of time and have to leave questions un-answered.
Trainer Optima Dashboard
The Dashboard includes the same displays as Optima Plus with the addition of the Time Buildup display from the Optima Excellence Test adjusted to 25 questions and 6/30 minutes for all you Trainer Optima Tests including Bi-weekly.
Trainer Special Test Dashboard
The Dashboard includes the same displays as Optima Plus with the addition of the Time Buildup display from the Optima Excellence Test adjusted to 25 questions and 6/30 minutes for all you Trainer Special Tests.